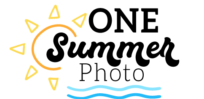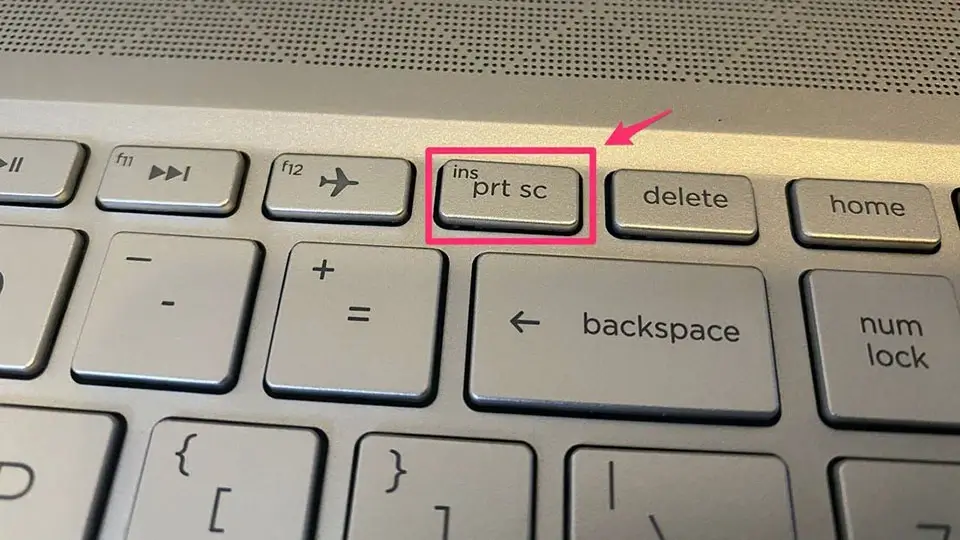Chụp ảnh màn hình máy tính là một việc được nhiều người quan tâm và tìm kiếm vì nó giúp ích nhiều khi chúng ta muốn lưu lại lại một vấn đề nào đó khi đang dùng máy tính. Tuy nhiên nhiều người lại chưa biết cách chụp ảnh màn hình máy tính như thế nào? Vậy hôm nay hãy cùng onesummerdayphoto.com tìm hiểu về cách chụp màn hình máy tính đơn giản qua bài viết dưới đây nhé!
I. 7 cách chụp ảnh màn hình máy tính đơn giản
1. Chụp ảnh màn hình máy tính bằng phím tắt
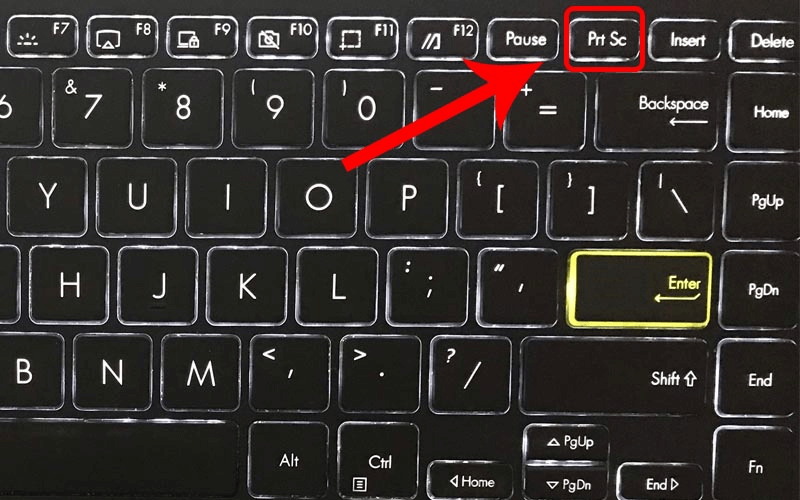
Chụp ảnh màn hình máy tính với phím tắt
- Đây là một cách đơn giản để chụp màn hình máy tính được nhiều người biết đến chính là dùng phím tắt Print Screen hay PrtScn trên bàn phím.
- Sau đó ảnh được chụp lại và lưu dưới khay bộ nhớ tạm. Hãy mở công cụ chỉnh sửa như Paint hay Photoshop để chỉnh sửa nó nhé!
- Để xem lại ảnh vừa chụp bạn sẽ nhấn Windows + E -> Chọn Pictures ở cột bên trái -> Screenshots.
- Phương pháp này chỉ hữu ích khi bạn muốn chụp màn hình và sử dụng ngay như Word, Outlook,…không có ý định lưu nó thành file.
2. Dùng tổ hợp phím Windows + Print Screen
Để chụp toàn bộ màn hình và tự động lưu ảnh chụp màn hình, nhấn phím Windows + Print screen. Màn hình sẽ ngay lập tức tối đi để cho biết rằng ảnh chụp màn hình đã được chụp và ảnh chụp màn hình sẽ được lưu trong thư mục Pictures > Screenshots.
3. Dùng Snipping tool
Snipping tool là công cụ chụp ảnh màn hình máy tính có sẵn trên các windows như 7, 8, 10 và 11. Công cụ này giúp chụp màn hình theo nhiều cách khác nhau, bạn có thể chụp toàn màn hình hay một phần, 1 vùng do người dùng chỉ định. Ảnh được chụp xong sẽ được chỉnh sửa, đánh dấu bằng công cụ có sẵn, lưu ở dạng JPG, GIF và PNG.
Bạn sẽ chụp màn hình máy tính bằng công cụ Snipping tool theo các bước dưới đây:
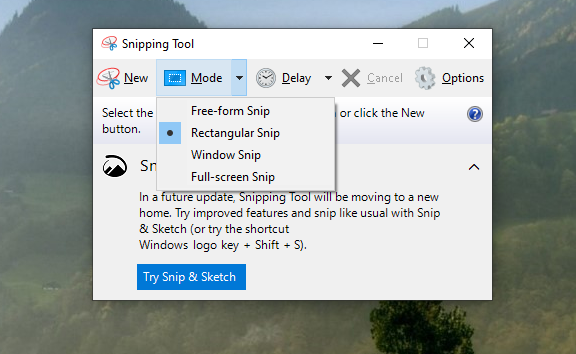
Công cụ chụp màn hình máy tính tích hợp sẵn trong Windows – Snipping Tools
- Bước 1: Gõ Snipping Tool vào ô tìm kiếm và nhấp vào kết quả hiển thị hoặc ấn tổ hợp phím Windows + Shift + S.
- Bước 2: Chọn kiểu chụp. Snipping Tool có 4 chế độ chụp:
- Free – form Snip: Chụp ảnh tự do. Cạnh của bức ảnh là đường bạn khoanh trên màn hình.
- Rectangular Snip: Chụp ảnh của bạn trong khung hình chữ nhật.
- Window Snip: Chụp các cửa sổ đang mở
- Full Screen Snip: Ghi chế độ toàn màn hình
- Trong Win 7, nhấp vào mũi tên bên phải của từ New và chọn một chế độ.
- Trong Windows 10, chọn một chế độ bằng cách nhấp vào mũi tên ở bên phải của Mode.
- Bước 3: Nhấp vào New để chụp ảnh màn hình.
- Bước 4: Nhấn và kéo màn hình để bắt đầu khoanh vùng màn hình muốn chụp và thả chuột khi khoanh vùng xong.
- Bước 5: Ảnh chụp màn hình sẽ được chụp và mở trong cửa sổ Snipping Tool.
- Bước 6: Nhấn vào biểu tượng bút chì để đánh dấu vào bức ảnh như hình hoặc hình mũi tên để chỉ.
Snipping sẽ lưu ảnh vào bộ nhớ tạm bạn có thể Ctrl + V để dán vào Photoshop hoặc Paint để chỉnh sửa sau đó dán vào để sử dụng. Nếu thường xuyên phải chụp hình bằng Snipping thì bạn chỉ cần cho ghim lên thanh taskbar.
4. Cách chụp màn hình máy tính bằng Game Bar
Sử dụng Game Bar để chụp màn hình máy tính là một cách chụp ảnh màn hình được khá ít người biết đến. Cách thực hiện vô cùng dễ dàng, bạn chỉ cần sử dụng bằng cách nhấn phím tắt Windows + G để khởi chạy Game Bar.
Khi Game Bar xuất hiện, bạn có thể nhấp vào nút chụp màn hình Game Bar hoặc sử dụng phím tắt Windows + Alt + PrtScn tiêu chuẩn để chụp ảnh màn hình toàn màn hình.
Nếu bạn cũng muốn đặt tổ hợp phím của riêng mình cho ảnh chụp màn hình thanh Game bar của riêng bạn, hãy đi tới Setting => Gaming => Game bar. Sau thời gian sao lưu, hãy bật Game Bar trên trang cài đặt này bằng cách bạn đã bật tính năng Record game Clips.
5. Cách chụp màn hình máy tính bằng tổ hợp phím Alt + PrtSc
Nếu bạn muốn chụp nhanh màn hình cửa sổ đang hoạt động, bạn có thể sử dụng phím tắt Alt + PrtScn.
Tổ hợp phím này có thể giúp bạn chụp ảnh sửa sổ hiện đang hoạt động của bạn và sao chép vào bộ nhớ tạm thời. Tương tự như cách dùng với phím tắt bạn sẽ chỉnh sửa với Paint và Photoshop.
6. Dùng Snip & Sketch
Snip & Sketch thay thế phiên bản Microsoft Windows của Snipping Tool và cho phép bạn chụp một phần hoặc toàn bộ màn hình máy tính của mình. Thanh công cụ ở đầu màn hình cung cấp nhiều tùy chọn chụp khác nhau. Snip & Sketch có 4 tùy chọn ảnh chụp màn hình mà bạn có thể chọn để cắt một phần cụ thể trên màn hình của mình.
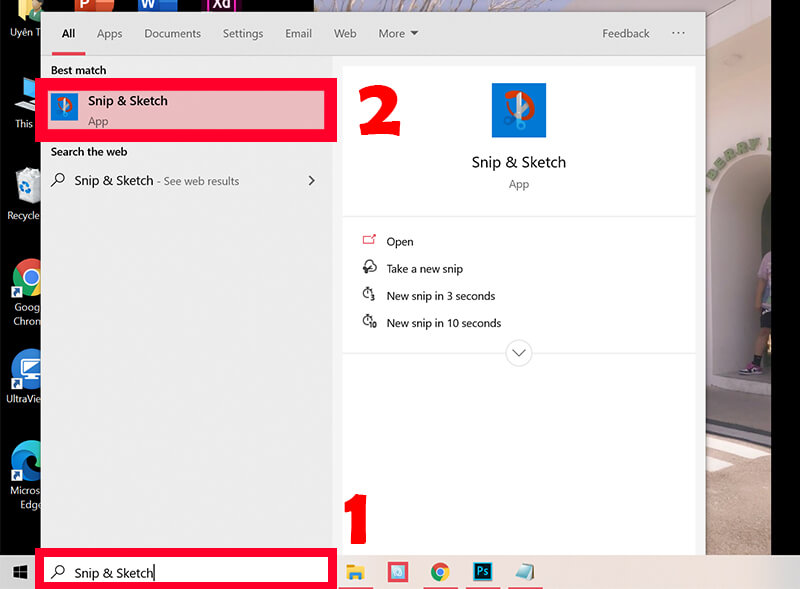
Chụp ảnh màn hình máy tính bằng công cụ Snip & Sketch
- Rectangular Snip: Tùy chọn Cắt hình chữ nhật chụp một phần màn hình của bạn dưới dạng hình chữ nhật.
- Freeform Snip: Tùy chọn này cho phép bạn tạo một hình dạng tùy chỉnh xung quanh phần màn hình mà bạn muốn chụp.
- Window Snip: Tùy chọn Window Snip tạo ảnh chụp màn hình của cửa sổ đã chọn.
- Full Screen Snip: Tùy chọn cắt toàn màn hình sẽ chụp toàn bộ màn hình bạn đang làm việc.
Để thực hiện chụp ảnh màn hình máy tính bằng Snap & Sketch như sau:
- Nhấn Windows để mở Start menu, sau đó nhập tìm Snip & Sketch
- Nhấp vào kết quả đầu tiên trong ô kết quả tìm kiếm để mở công cụ Snip & Sketch
7. Chụp màn hình máy tính Macbook
7.1 Cách chụp toàn màn hình
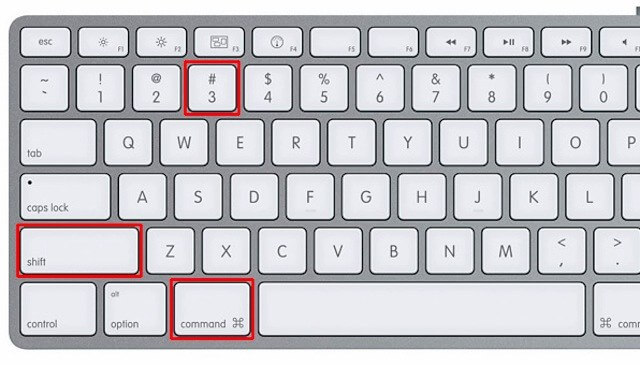
Cách chụp màn hình máy tính Macbook đơn giản
Với máy Macbook bạn sẽ thực hiện chụp màn hình đơn giản với tổ hợp phím Shift + Command (⌘) + 3. Ảnh sẽ tự động lưu trên màn hình chính.
7.2 Chụp một phần màn hình tùy chọn
Khi chụp một phần màn hình tùy chọn bạn sẽ nhấn tổ hợp phím Shift + Command (⌘) + 4 con trỏ chuột sẽ đổi thành hình chữ thập -> Sau đó di chuyển con trỏ đến vùng cần chụp màn hình, trong khí kéo bạn giữ phím Shift hoặc Option. Chụp xong thì bạn thả chuột để tự động lưu ảnh. Nếu muốn hủy vùng đã chọn thì nhấn Esc trước khi thả chuột là được!
II. Lời kết
Trên đây là một số cách chụp ảnh màn hình máy tính được nhiều bạn tìm hiểu. Hy vọng những thông tin này sẽ giúp bạn biết được cách chụp màn hình máy tính khi cần thiết. Cảm ơn đã đón đọc! Đừng quên cập nhật những thông tin mới về trong chuyên mục Ảnh của chúng tôi nhé!